|
|
|
ACM INTERNATIONAL
COLLEGIATE PROGRAMMING CONTEST |

California State University,
Sacramento's
PC2
Contestant's Guide
This guide is intended to familiarize you with the process
of submitting programs to Contest Judges using the PC2
('P-C-Squared') Programming Contest Control system. Starting PC2 will bring up the PC2
login screen, shown below:
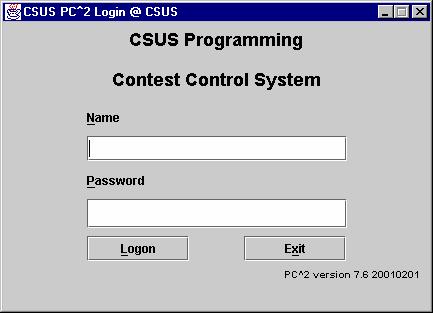
![]()
To
login to PC2, click once on the Name
box on the login screen, enter your assigned team ID, press the TAB key or
click on the Password box, then
enter your assigned password. Your team
ID will be of the form teamxx, where
xx is your assigned team number (for
example, 'team3' or 'team12'). After entering your team name and password,
click on the Logon button.
Submitting a Program to the
Judges
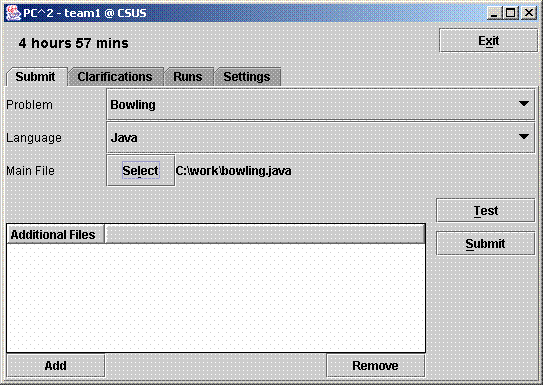
Once the system accepts your login, you
will be at the PC2 Main Menu screen,
shown below. Note that the team ID
('team1' in this case) and the team's site location ('CSUS' in this case) are
displayed in the title bar, and the amount of time remaining in the contest is
displayed below the title bar.
Clicking on the SUBMIT
tab near the top of the screen displays the Submit Run screen, which is shown above.
Clicking in the Problem
field will display a list of the contest problems; choose the problem for
which you wish to submit a program (called a 'run') to the Judges (in the
example, a problem named 'Bowling' has been chosen).
Clicking in the Language
field will display a list of the programming languages allowed in the
contest; choose the language used by the program that you wish to submit to the
Judges (in the example, 'Java' has been chosen).
To submit a program to the Judges, you must specify the name
of the file containing your main program.
Click on the Select button to invoke
the 'File Dialog' which lets you locate and select your main file. The Dialog
lets you automatically navigate to the correct path and file location (in the
example, the main program file 'C:\work\bowling.java' has been selected).
If your program consists of more than one file, you must
enter the additional file names in the Additional
Files box. Click the Add button to invoke the dialog which
lets you locate and select your additional files; select a file in the box and
click the Remove button to remove a
previously-selected file.
Important: you
must specify the name of your main program file in the Main File field, not in the Additional Files box!
Select only source code files
for submission to the Judges. Do not
submit data files or executable files.
Test Runs
Once you have selected the problem, language, and file(s) to
be submitted to the Judges, you should click the Test button. This will make
a 'TEST RUN', meaning it will
compile and execute your program on your machine, using an environment
as nearly identical to that of the Judges as possible (except that it will use your data file, not the Judge's data
file).
It is important
to make a TEST RUN before
submitting your program to the Judges. Just because your program runs the way
you intend in the 'development environment' in which you created it does NOT
mean that it will necessarily run precisely the same way in the Judge's
environment. Making a TEST RUN will check this. Test Runs do not count against your score in
the contest, but they may save you a lot of time and penalty points by
identifying environment problems or differences before you submit the program to the Judges.
NOTE: prior to making a TEST
RUN, you must insure that the data file for the program exists, in the same directory as the program
file(s).
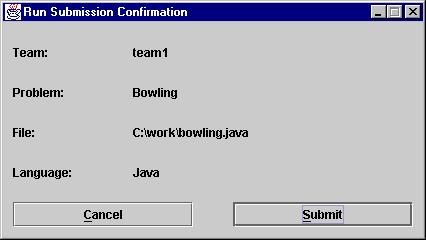
Once you are satisfied with the results
of your Test Run, click the Submit button. The following confirmation will appear;
verify the data and then click on Submit
to confirm the submission and send the run to the judges.
Once a run has been submitted to the Judges, you will receive a confirmation message on
your screen similar to the example shown below.
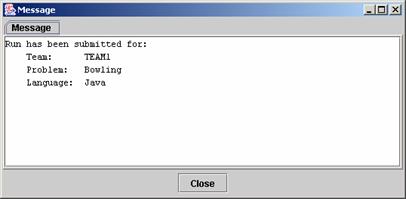
This message indicates that the Judges successfully received
your submission. After reading the submission confirmation message, click the Close button to delete it. NOTE:
the confirmation only indicates that the Judges have received your submission, not that it
has been judged. The time it takes to find out the result of your submission
depends on how busy the Judges are at the time you submit the program.
Run Results
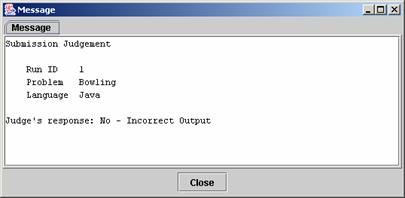
When the Judges finish judging your
submitted program, a 'Submission Judgement' message similar to the one shown
below will pop up on your screen (provided that PC2 is still running
on your machine). The Submission
Judgement message identifies the submission and includes an indication of
whether the submitted program correctly solved the problem or not.
To view the status of all runs you have submitted, first click the RUNS tab near the top of the Main screen, then click the Refresh button. This will produce a display similar to the one shown below. Note that the Runs display does not update dynamically; it is necessary to push the Refresh button to update the Run Display status.[1]
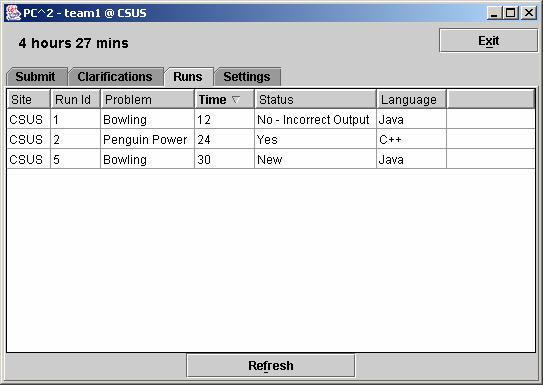
The refreshed Runs display shown here, taken with 4 hours 27 minutes left in
the contest, indicates that three runs (for different problems and with
different submission times) have been submitted by the team. Only two of the runs have been evaluated by
the Judges; runs waiting to be evaluated show a status of 'New'. The submission time is in 'minutes since the
start of the contest'.
The columns on the Runs display can be resized by clicking in the column header margin and sliding the margin left or right. The Runs display can be sorted based on any column by clicking in the desired column header. Clicking again in the column header will toggle the sort between ascending and descending order. (The small triangle in the TIME column header indicates that the display shown is currently sorted in ascending order of submission time.)
Clarification Requests
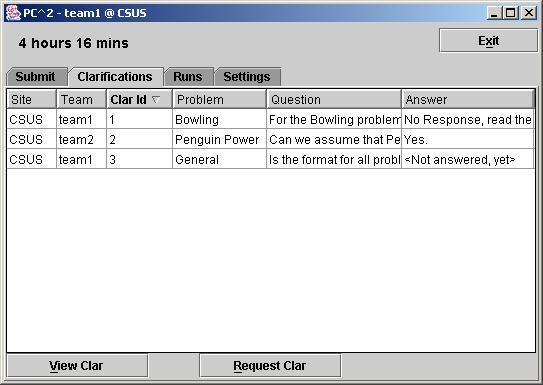
If you feel that one of the Contest
problem statements is ambiguous, you
may submit a 'Clarification Request' to
the Judges. To submit a Clarification
Request, click the Clarifications tab
near the top of the Main screen. This
will bring up a display similar to the following:
If the Judges have previously sent any Clarification
Responses to your team (for example, due to a Clarification Request submitted
by some other team), the responses will be listed in the grid as shown above.
To view the complete text of a previous Clarification
Request (and the Judge's Response if there is one yet), click the corresponding
row in the grid and then push the View
Clar button. The columns in the
Clarification display grid can be resized and sorted in the same way as
previously described for the Runs display.
To send a new Clarification Request to the Judges, click the
Request Clar button. This will produce a display similar to the
one shown below.
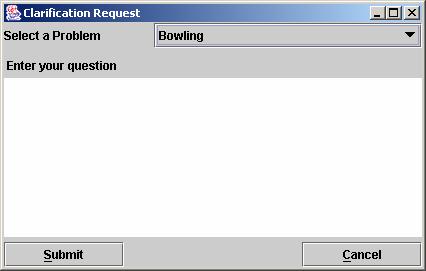
Click on the Select A
Problem field to select the problem about which you wish a clarification
(in the example, the 'Bowling' problem has been selected), then click in the
large text area in the middle. Type the
text of your question, then click the Submit
button to send the Clarification Request to the Judges.
When the Judges respond (which may take a while, depending
on how busy they are and on the nature of your Clarification Request), you will
receive an automatic message displayed on your screen similar to the automatic
response messages for submitted runs.
Note that
while the Judges in a contest will consider requests for clarification of
ambiguities in a problem statement, they will not normally respond to other
types of questions. If you submit a 'Clarification
Request' which asks about something which the Judges feel is adequately covered
in the problem statement, they may simply respond to your Clarification Request
with an answer such as 'No Response - Read the Problem Statement'.
Changing
Your Password
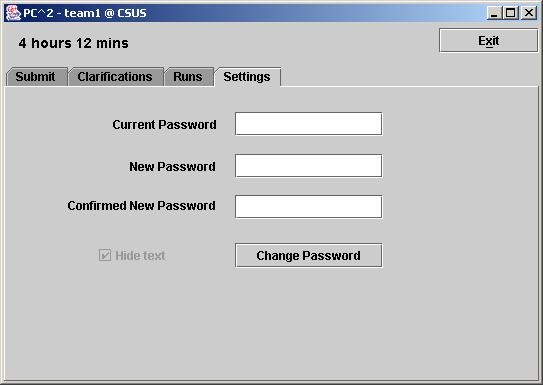
To change your PC2 password, click on the Settings tab on the Main screen. This will display a screen similar to the
following,:
Enter the correct current
password, then enter the new password and reenter the same new password in
the 'Confirmed' text box. Finally, click
the Change Password button.
Exiting
PC2
The Exit button
logs your team out and shuts down PC2 on
your machine. This does not affect the
status of runs or clarification requests previously submitted, and any Run or Clarification
responses sent by the Judges while PC2 is shut down will be viewable
in the corresponding grids the next time you login. Note however that the dynamic 'instant
notification' messages which pop up on your screen to notify you of responses
from the Judges will not appear unless you are logged in to PC2.
